After you install PubMed On Tap Lite to your device, you'll want to check the application's settings before you start searching. You can can do this by simply touching the "settings" icon at the bottom of the screen:
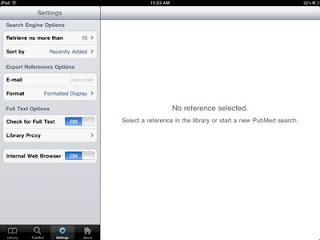 |
| Click on screenshot to enlarge |
With PubMed On Tap Lite, users are limited to retrieving no more than 10 articles at a time, so that first setting cannot be changed. The other settings options, however, may be helpful:
- Sort your results by the publication date OR when it was added to PubMed
- Enter your email for quick article delivery from your device
- Decide on the article format that you want to see when you search PubMed
- Check for free full text
- Edit your library proxy settings so that you have full access to University Libraries resources! (Sort of the GetVText option of PubMed On Tap Lite)
I've bolded this last option because you'll definitely need it to be able to access full-text resources that are not freely available. For this, you'll need to plug in the University Libraries proxy resolver: http://login.ezproxy.lib.vt.edu:8080/login?url=
 |
| Click on screenshot to enlarge |
Now, that takes care of your settings. There are just a few other details that you'll need to be able to search PubMed efficiently through this tool. Since screen space is limited, the icons for various activities are streamlined. You'll find icons for interacting with the application in the upper right hand corner of the screen, and in the lower left hand corner of the screen:
Lower left hand
This row of icons is more like a navigation panel. Clicking on an icon will take you to a specific destination: the library of citations, the PubMed search screen, the settings menu, or the "about" page. Each one is labeled, so using these icons isn't too difficult at all!
Upper right hand
This row of icons will let you manipulate and work with an article once you've searched a topic and located some relevant results. The ones that you'll mainly be interested in are:And thus concludes Part 2 of this series on finding and using a free PubMed searching app. Part 3 will focus on using reference managers on your iPad or mobile device. Stay tuned for that!


No comments:
Post a Comment